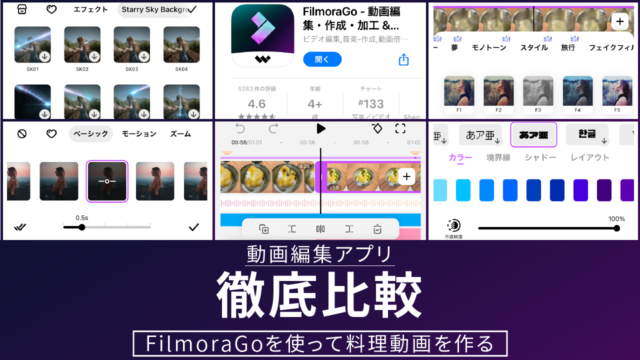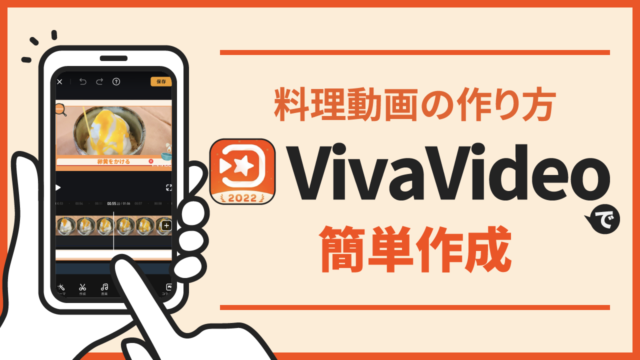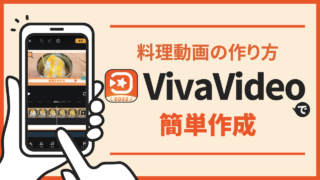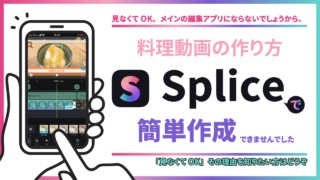こんにちは レックです。今回は、「スマホアプリ VITA」を使用した料理動画の作り方。
手順通りに行うだけで簡単に編集できます。
みなさんが、自分に合っている動画編集アプリを探しやすいように、InShot、VivaVideoと同じ、「たまごかけごはん」の素材で編集しています。是非、InShot編、VivaVideo編も見て、動画編集アプリを比較してみてください。
それでは早速、行ってみましょう!
VITAをインストールする
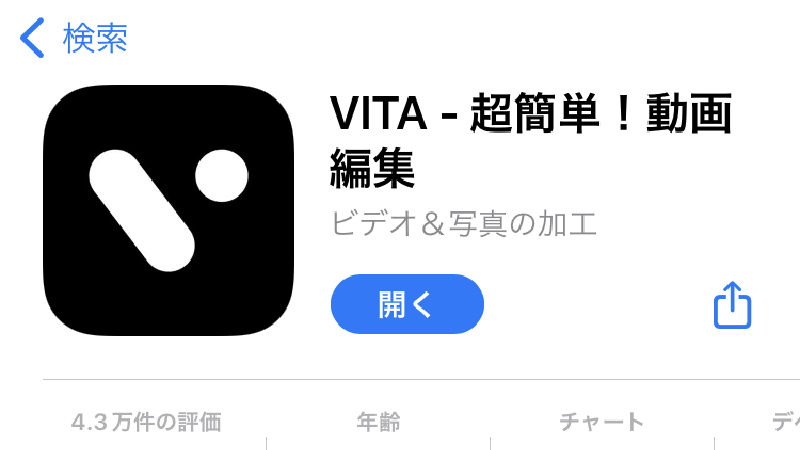
- Appストアを開く
- 【vita】を検索
- VITAを入手
編集の準備
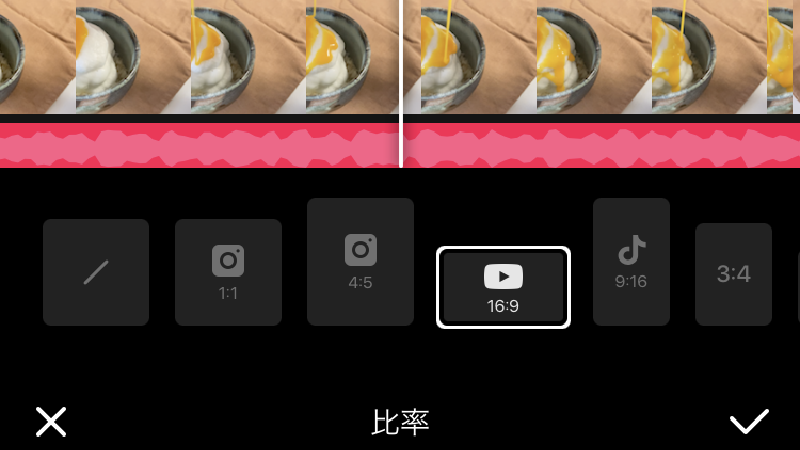
- 【動画作る】をタップ
- 【新しい動画】をタップ
- 編集素材を選ぶ
- 【→】をタップ
- 【比率】をタップ
- YouTubeで見やすい【16:9】
カット編集
タイムラインに並んだ動画の不要な部分を削除し、必要なシーンだけをつなぎ合わせます。
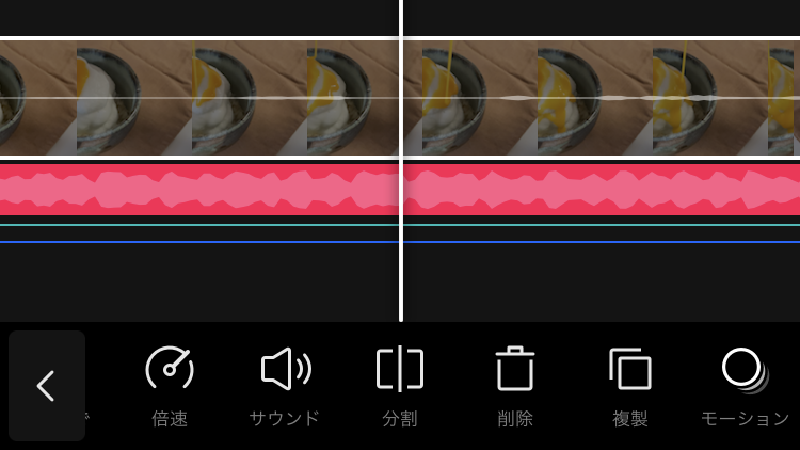
- カットしたい部分にバーを移動
- カットしたい動画をタップ
- 【分割】をタップ
- 分割した不要な部分をタップ
- 【削除】をタップ
- 繰り返す
フィルター
フィルター機能で動画の色味を変えることができます。1つ設定すると全てにに適用させることができます。もちろん個別設定も可能です。
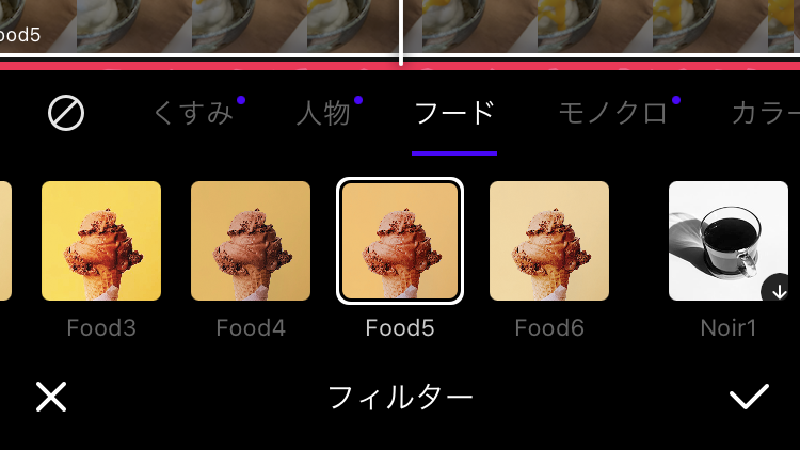
- 動画を選択していない状態にする
- メニューの【フィルター】をタップ
- お好みのフィルターをタップ
- フードの【Food5】を使用
- バーで調整する
- 【全て適用】をタップ
PIP
凝っている感じに仕上げるために枠を使用します。下記にダウンロードできるURLをつけておきますね。
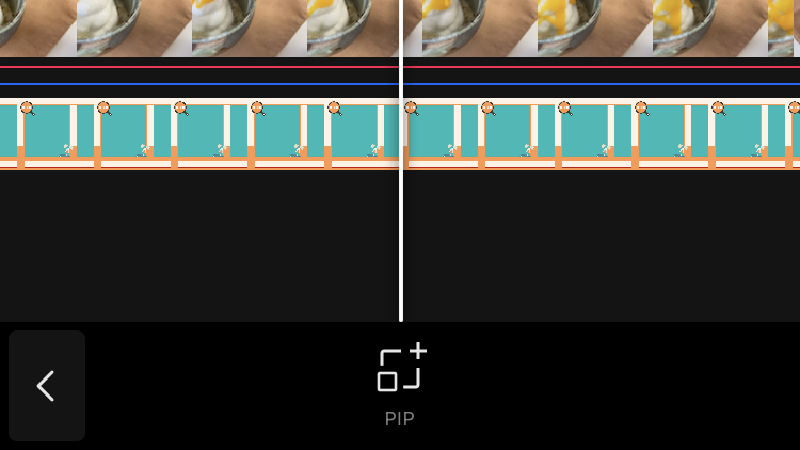
- 【PIP】をタップ
- ピンチアウトで画面と枠を合わせる
- 枠をタイムラインの最後まで伸ばす
- 枠の中の動画を微調整
- バーの位置で動画を自動的に選択してくれる
- 移動させた時に座標が出る
写真を追加する
ラストカットは写真にしたいと思います。
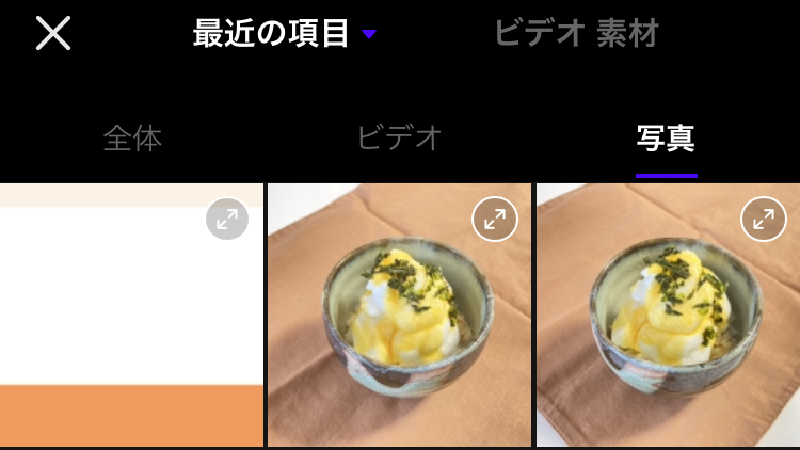
- 写真を入れたい場所にバーを移動
- 【プラス】をタップ
- 【写真のタブ】をタップ
- 写真を選択
- 【→】をタップ
- 静止画の時間を変更
- 戻って【PIP】をタップ
- 枠を選択して伸ばす
- 写真を選択して合わせる
モーション
配置した写真に動きをつけたいと思います。VITAは、モーションという機能を使って写真に動きをつけることができます。
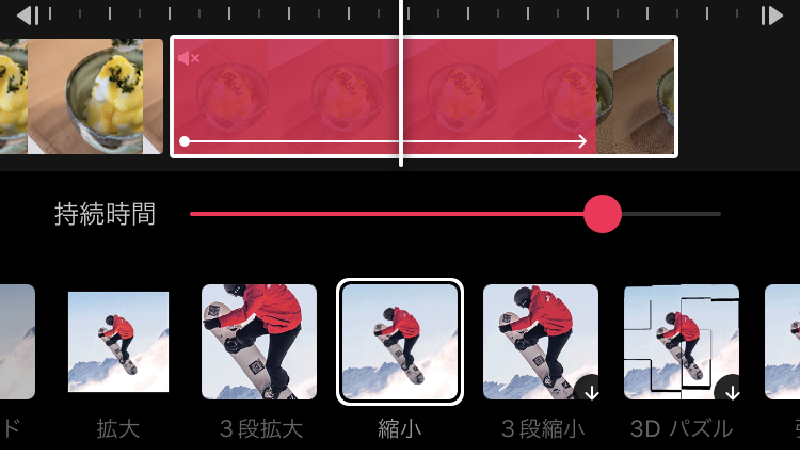
- 動きをつけたい写真をタップ
- メニューから【モーション】をタップ
- フレームイン、フレームアウト、ダイナミックの項目から選択
- 【フレームイン】をタップ
- 【縮小】をタップ
- バーで調整する
トランジション
トランジションとは、動画が切り替わるときに使用される特殊効果です。動画とラストカットの写真の間に設定します。

- 動画と写真の間にある【マーク】をタップ
- お好みのトランジションを選択
- 基本の【白】を使用しバーで調整する
エフェクト
VITAは、いろいろなエフェクトがあります。
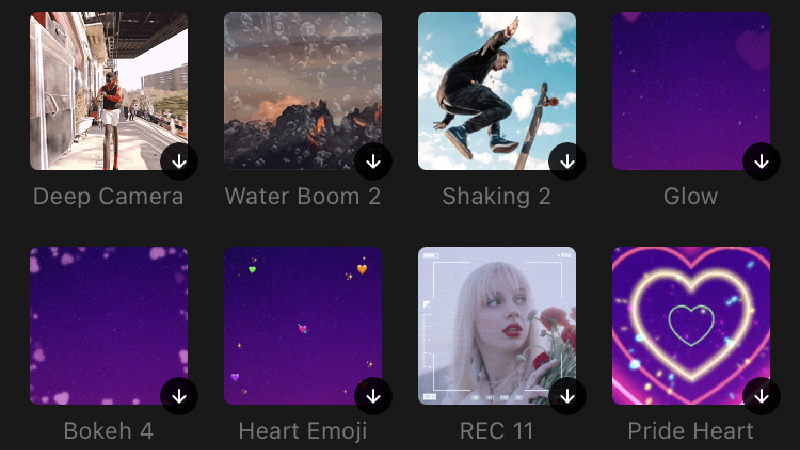
- メニューから【エフェクト】をタップ
- さらに【エフェクト】をタップ
- お好みのエフェクトを選択
- キラキラから【スモール80%】を使用
- バーで調整する
- タイムラインで写真とエフェクトを合わせる
テキスト編集
テキストを挿入すると見やすくなります。材料やポイントなどで使用しましょう。
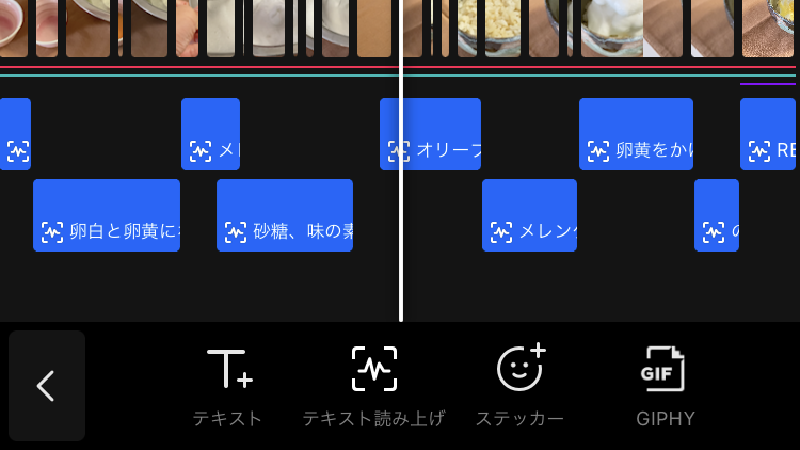
- テキストを挿入したい場所にバーを移動
- 【テキスト】をタップ
- テキストを入力
- 【フォント】をタップ
- お好みのフォントを選択
- 【源柔B】を使用
- 【スタイル】をタップ
- 背景の色に合わせるために【プラス】をタップ
- 【スポイト】をタップ
- スポイトを枠のオレンジに合わせる
- 【確認】をタップ
- 字幕・タイトル・ラベルなど、デザイン性のあるテキストが豊富
- テキストをドラッグして下の枠に合わせる
- 大きさと位置を微調整
- テキストを選択した状態で先頭に合わせ、動画の最後まで伸ばす
- テキストを選択した状態で、【分割】をタップ
- メニューの【編集】をタップ
- テキストを変更
- 繰り返して、テキストを仕上げる
音楽(BGMと効果音)
BGMや効果音を挿入します。
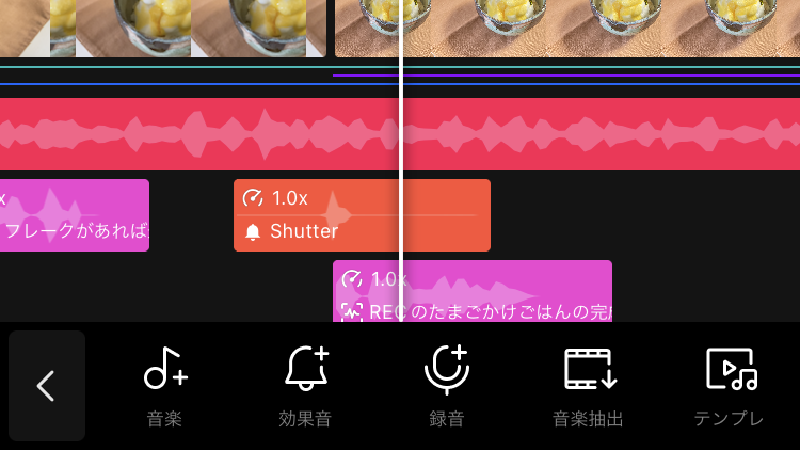
- バーをスタートの位置に移動
- 【音楽】を追加をタップ
- 【音楽】をタップ
- 【音楽抽出】をタップ
- 【ファイルからインポート】で準備した音楽を読み込む
- 準備した音楽をタップ
- 【フェードアウト】をタップ
- 【プラス】をタップ
- 自動的に動画の最後に合わせてくれる
- 【オーディオ】をタップ
- 【効果音】をタップ
- お好みの効果音を選択
- 【Shutter】を使用
- 【プラス】をタップ
- 効果音をつける場所を微調整
書き出し
編集が終わったら書き出して動画ファイルにします。
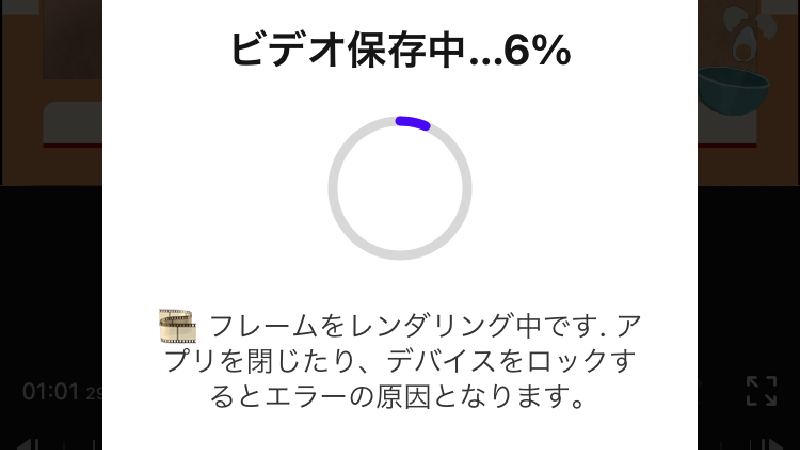
- 【書き出し】をタップ
- 少し待てば完成!
まとめ
今回の「スマホアプリ VITA」を使用した【料理動画の作り方】
いかがでしたか?
完成した動画は、こちらをご覧ください!
写真を動かしにくいと感じる点はありますが、そのほかの機能や操作性は今まで使ってきた動画編集アプリの中で一番良かったです!VITA最高です!!是非、使ってみて下さい。