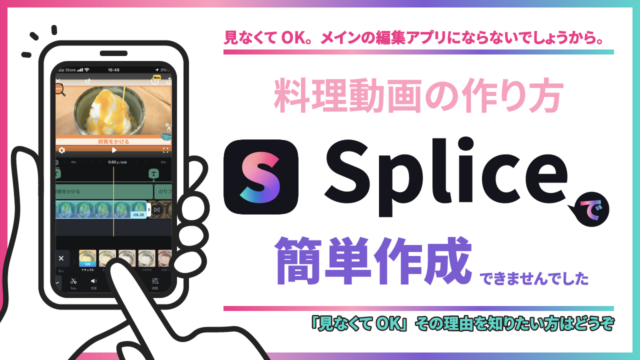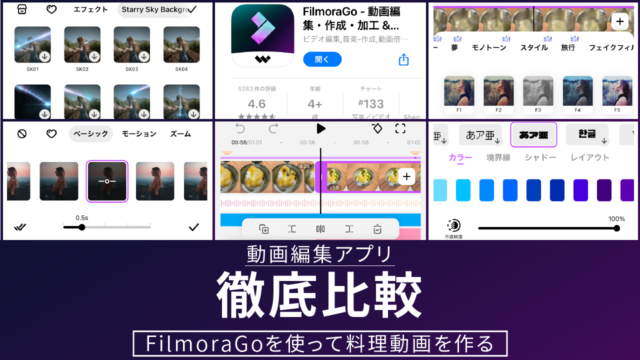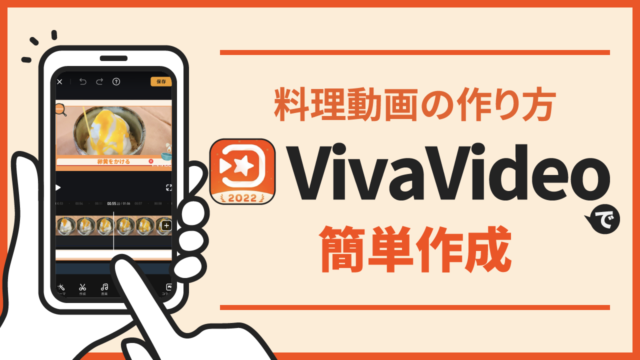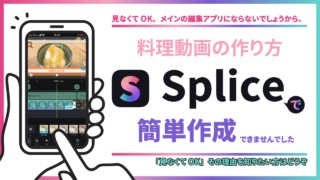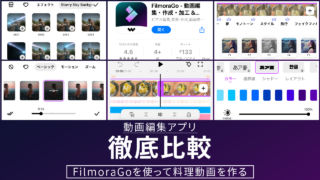こんにちは レックです。
今回は、Appストア「写真/ビデオ」カテゴリ 162位(7/4現在)の動画編集アプリ「VN」をレビューしたいと思います。1.6万件の評価中、星4.8!少し調べてみると、商用可とのことなのでビジネスにも使えます。非常~に優秀なアプリだったので、料理動画を制作しながら、使い方も説明していきますね。
どの動画編集アプリでも共通ですが、アプリに入っているのBGMや効果音、写真や動画の素材には著作権があるかもしれないので注意が必要です。ビジネスで使うときは、素材は自分で準備しましょう。
Contents
VNをインストールする
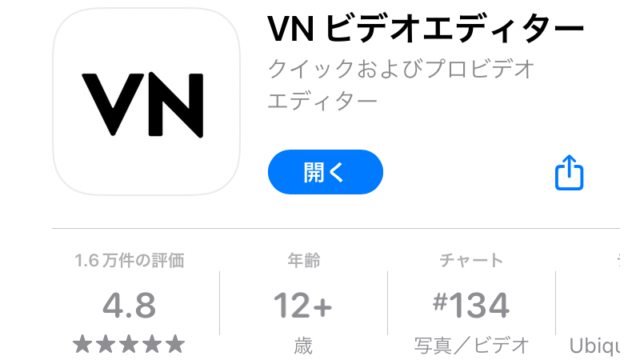
操作方法
- 【Appストア】を開く
- 【検索】をタップ
- 【VN】を入手
プロジェクトを作成する
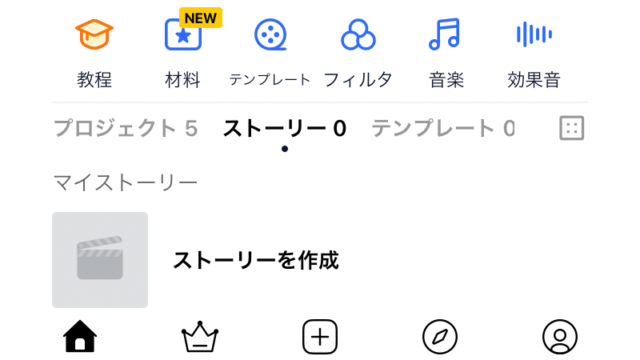
色々な項目があってスタンダードな制作には、どこから入ればよいのか少しわかりにくかったです。しかし、初めて使始めたときのみのわかりにくさなので減点対象にはなりません。考え方を変えれば、慣れてくると便利な機能がたくさんあるということですね!
操作方法
- 【VN】を開く
- 【許可しない】をタップ(任意)
- 【すべての写真へのアクセスを許可】をタップ
- 【トラッキングしない】をタップ(任意)
- 【+】をタップ
- 【新しいクリップ】をタップ
- 【OK】をタップ
- 使用する素材を選択
- 【×】をタップ
- 【×】をタップ
- 【オリジナル】をタップ
- 【16:9】を選択
- 何もないところをタップして戻る
カット編集
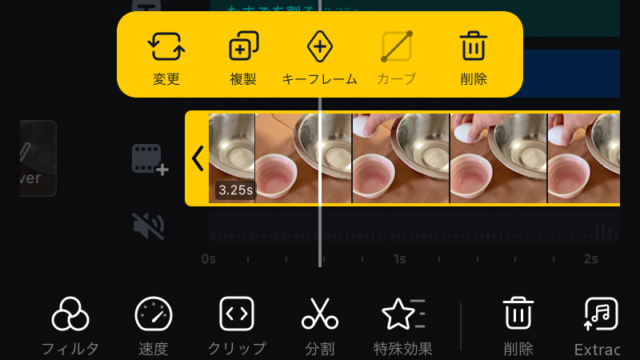
タイムラインに並んだ動画の不要な部分を分割して削除し、必要なシーンだけをつなぎ合わせます。デフォルトの状態だとタイムラインが縮小されているので、ピンチアウトで拡大する必要があります。
カット編集時の動作のもたつきはありません。快適です。「分割と削除が近くにある」「分割後、カットしたい方が選択されている」「バーの位置で選択される」のでスムーズにカット編集できます。
操作方法
- タイムラインをドラッグするとバーの位置が変わる
- カットしたい部分にバーを移動
- 【分割】をタップ
- カットする箇所が選択されていることを確認
- 【削除する】をタップ
- 作業しやすいようにタイムラインを拡大する
- カットしたい部分にバーを移動
- 【分割】をタップ
- カットしたい部分にバーを移動
- 【分割】をタップ
- カットする箇所が選択されていることを確認
- 【削除する】をタップ
- これを繰り返す
フィルター
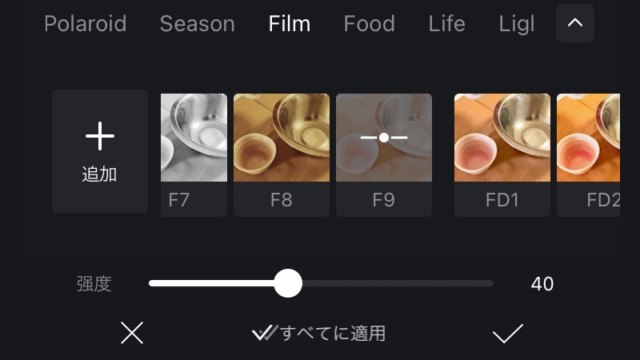
フィルター機能で動画の色味を変えることができます。1つ設定すると全てに適用させることができます。もちろん個別設定も可能です。
種類豊富で簡単に設定可能です。細部の調整もできるので好みの色味を出すことができます。選ぶときは、横スワイプよりも立てスワイプの一覧の方がフィルターの違いを比較しやすいですが減点対象外です。
操作方法
- フィルターをかけたい動画上にバーと移動
- 【フィルター】をタップ
- お好みの【フィルター】をタップ
- Foodの【F9】を使用
- バーで調整する
- 調整のタブで細部を調整できる
- 【すべてに適用】をタップ
ピクチャーインピクチャー
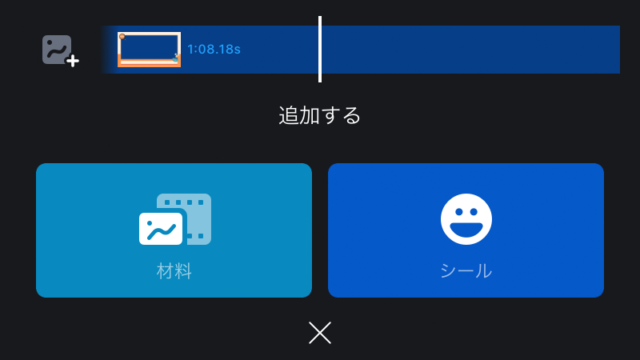
凝っている感じに仕上げるために枠を使用します。下記にダウンロードできるURLをつけておきます。
PIPの追加が、タイムライン上にあるので設定しやすいです。感動!!追加時に画面にぴったり合わせてくれます(初)。枠は伸ばしにくい(もたつく)ですが、動画の最後にぴったり合います。
操作方法
- タイムライン上の【画像追加】をタップ
- 【材料】をタップ
- 【写真のタブ】をタップ
- 【枠】をタップ
- 枠をタイムラインの最後まで伸ばす
- サイズを調整したい動画の上にバーを移動
- 【動画】をタップ
- 画面上で微調整する
- 繰り返し
写真を追加する
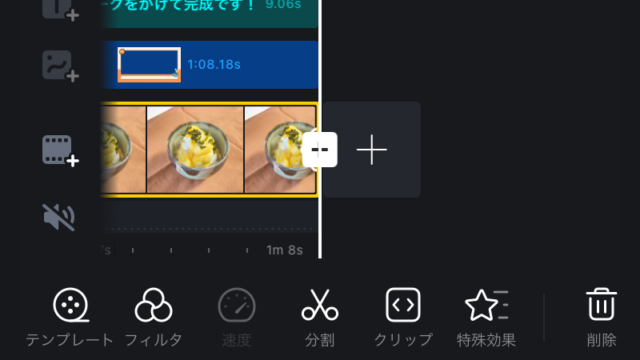
ラストカットに写真を追加します。
簡単に追加できて、枠に合わせやすいです。
操作方法
- 写真を入れたい場所にバーを移動
- 【+】をタップ
- 【写真のタブ】をタップ
- 【ラストカット】にしたい写真をタップ
- 【→】をタップ
- 追加した【写真】をタップ
- 右をドラッグして5秒にする(任意)
- 選択を解除する
- 【枠】をタップ
- 枠を伸ばす
- 選択を解除し【写真】をタップ
- 写真を枠に合わせる
キーフレーム
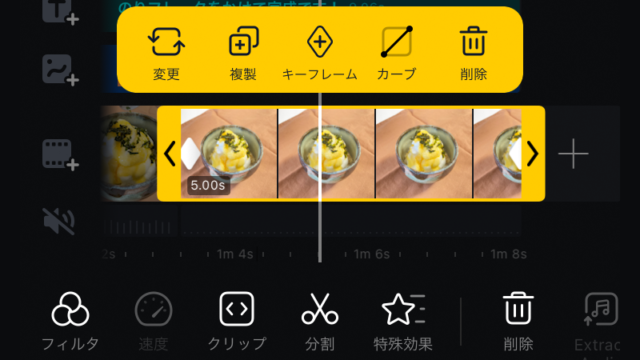
写真に動きをつけたいと思います。VNは、写真にもキーフレームをつけることができます。うれしい~!キーフレームは難しそうという理由で嫌われがちですが、慣れれば最高に役立つ機能です。是非、覚えてください。
キーフレームの表示位置が良いので設定しやすいです。
操作方法
- 動きをつける【写真】をタップ
- 動きをつけたいスタート地点にバーを移動
- 【キーフレーム】をタップ
- 動きを終わらせたいゴール地点にバーを移動
- 画面上で写真を拡大縮小させたり移動させたりする
- キーフレームが自動的に追加される
ズーム
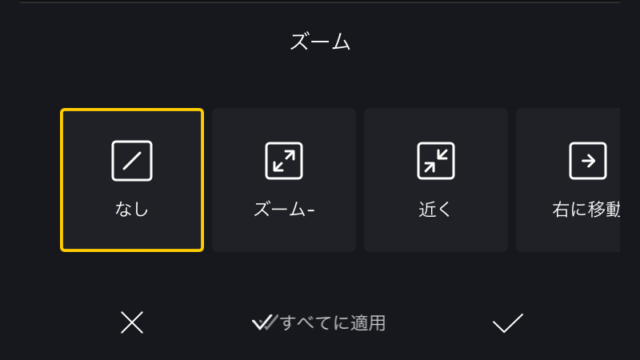
ズーム機能でも写真に動きをつけることができます。
操作方法
- 【ズーム】をタップ
- お好みの動きを選択
トランジション
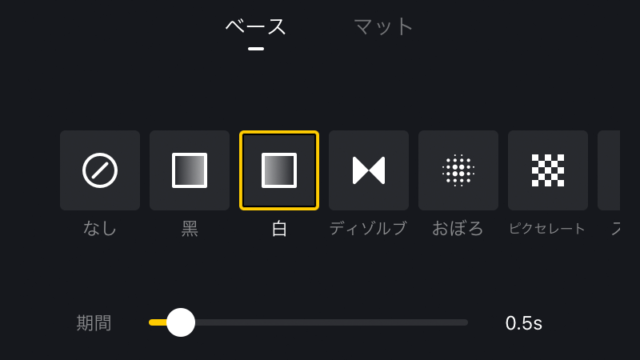
トランジションとは、動画が切り替わるときに使用される特殊効果のことです。動画とラストカットの写真の間に設定したいと思います。
種類は少ないですが、使いやすいものがあるので問題ありません。切り替えの時間設定も簡単にできます。
操作方法
- 動画と写真の間にある、この【マーク】をタップ
- お好みのトランジションを選択
- 今回は、【白】を使用
- バーで切り替わる時間を設定
- レ点で設定完了
エフェクト
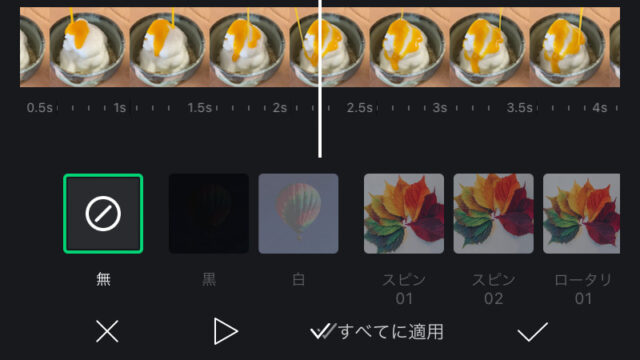
VNは、特殊効果からエフェクトをつけることができます。特殊効果は、動きが付くものですので、キラキラや星や雪がふるみたいなものはありません。
キラキラや星や雪がふるみたいなスタンダードなエフェクトがあれば、このアプリだけで編集が完結できます!おしい!
操作方法
- 【特殊効果】をタップ
- お好みの特殊効果を選択
テキスト編集
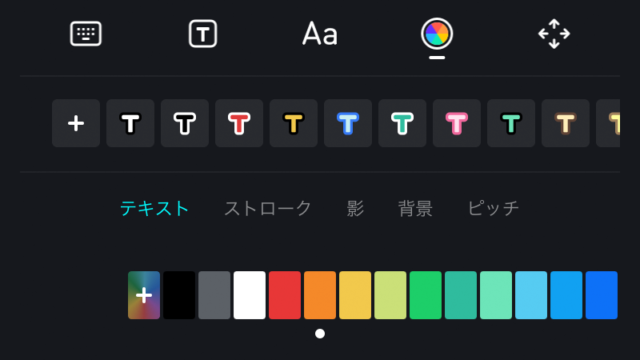
フォントや色など、簡単にデザインできます。テキストを挿入すると動画が見やすくなります。
とても打ちやすい!分割、選択、編集と流れるように進めることができます。フォントは少なめですが、デザインが豊富なので問題ありません。フォント増やせるみたいです。タイムライン上に常に配置されるので見やすいです。
操作方法
- タイムライン上にある【テキスト追加】をタップ
- 【Title Template】をタップ
- デザイン性のあるテンプレートを使用できる
- 【字幕】をタップ
- シンプルなデザインを選択できる
- 【テキストのタブ】をタップし入力する
- 【フォントのタブ】をタップ
- 今回は、【SFUI】を使用
- 【配色のタブ】をタップ
- ストロークや影など、カスタマイズできる
- 【オレンジ】をタップ
- 【配置のタブ】をタップ
- 簡単に合わせることができる
- レ点で戻る
- テキストの大きさや場所を画面上で合わせる
- テキストのポイントがでるので大きさを合わせやすい
- テキストを最後まで伸ばす
- テキストを変更したい場所にバーを移動
- テキストを選択した状態で、【分割】をタップ
- テキストを変更したい場所にバーを移動
- 【変更したいテキスト】をタップ
- 【編集】をタップ
- テキストを変更し レ点で完了
- 繰り返す
音楽(BGMと効果音)
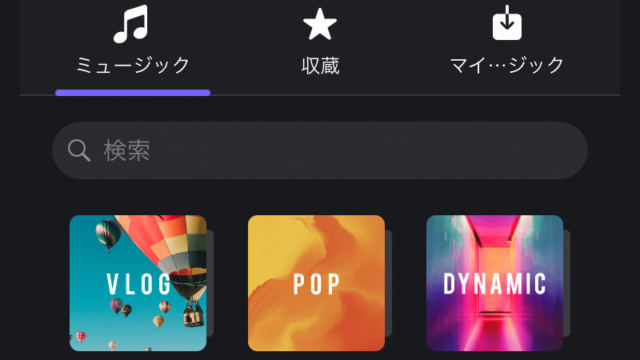
BGMや効果音を挿入します。VNにも色々なBGMや効果音が入っていますが、著作権に引っかかることがあるので、自分で用意したものを使いましょう。
BGMと効果音は少なめですが、使わないことを前提としているため問題ありません。BGM選択後、ボリュームやフェード、ビートの調整ができるのはありがたい!動画の長さを自動で合わせてくれます。
操作方法
- バーをスタートの位置に移動
- タイムライン上にある【音楽】をタップ
- 【ミュージック】をタップ
- 今回は準備した音楽を使用
- 【マイミュージックのタブ】をタップ
- 【新規作成】をタップし、フォルダ名を入力する
- 【チャンネルを作成】をタップ
- 【インポート】をタップ
- 【ファイルから“ファイル”インポート】をタップ
- 【準備した音楽】をタップ
- 【使用】をタップ
- フェードアウトを設定→自動的に動画の最後に合わせてくれます
- 効果音をつけたい場所あたりにバーを移動
- タイムライン上にある【音楽】をタップ
- 【効果音】をタップ
- 【マイパック】をタップ
- 【新規作成】をタップし、フォルダ名を入力する
- 【チャンネルを作成】をタップ
- 【インポート】をタップ
- 【ファイルから“ファイル”インポート】をタップ
- 【準備した効果音】をタップ
- 【使用】をタップ
- タイムラインを拡大しトランジションに合わせる
書き出し
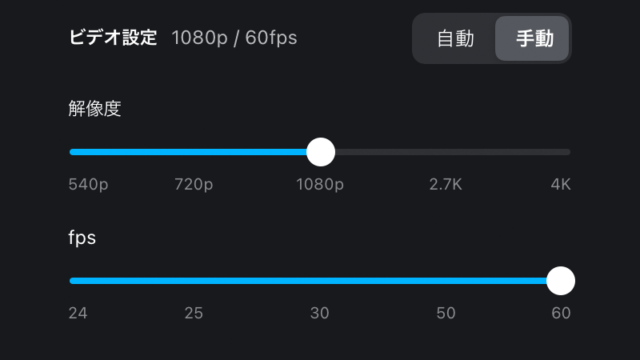
書き出すと写真アプリに保存できます。撮った際のサイズと合わせるのが基本ですが、自動でもOKです。
手動でフレームレートやビットレートを設定できます。優秀!HDRも設定できます。推定ファイルサイズを教えてくれのは親切ですね。
操作方法
- 【書き出し】のマークをタップ
- 手動でも設定できる
- 今回は自動で書き出す
まとめ
「スマホアプリ VN」のレビュー&使い方
いかがだったでしょうか?
完成した動画を見てみて下さい!
ほぼ、完璧な動画編集アプリです。足りないのは、キラキラなどのスタンダードなエフェクトくらいですね。カット編集、PIP、音楽の挿入など基本的な編集がしやすいです!特にタイムラインの使い心地は最高!さらに、無料なのにキーフレームが使えるのには感動しました。この【VN】と【VITA】を組み合わせたら、有料の動画編集アプリは必要ないと思います。