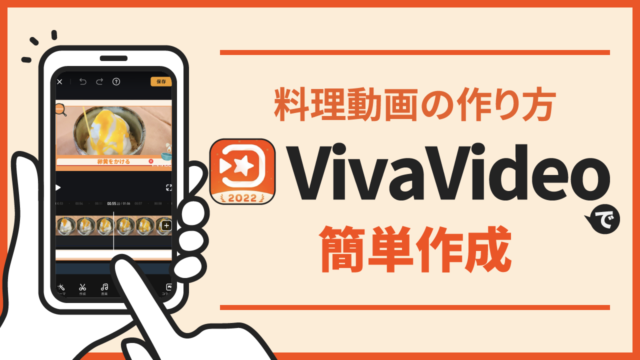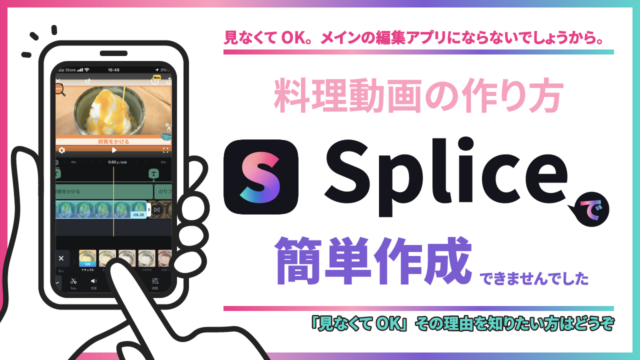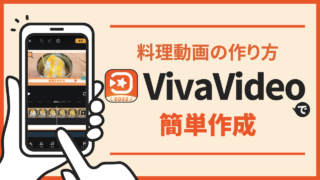こんにちは レックです。今回は、「スマホアプリ InShot」を使用した料理動画の作り方を紹介します。手順通りに行うだけで簡単に編集できますので、ぜひ料理動画をはじめてみてください。それでは早速、行ってみましょう!
Contents
InShotをインストールする
- Appストアを開きます
- 検索をタップ
- 「いんし」くらいで予測変換がでると思います
- InShotを入手してください
編集の準備
- InShotを開く
- 「新しく作る」の【ビデオ】をタップ
- 【新しい】をタップ
- 「アルバム」から編集素材を選ぶ
- キャンバスをタップ
- YouTubeで見やすいように【16:9】にします
カット編集
タイムラインに並んだ動画の不要な部分を削除。必要なシーンだけをつなぎ合わせます。
- カットしたい動画をタップ
- カットしたい部分にバーを移動
- スプリットをタップすると分割できます
- 不要な部分をタップ
- 削除をタップ
- これを繰り返します
フィルター
フィルター機能で動画の色味を変えることができます
- フィルターをタップ
- フィルターをかけたい動画を選択
- 項目からお好みのフィルターをタップ
- 今回は、【NATURAL】を使用
- バーでどのくらいの割合で適用するか調整できます
- ボタンを長押しすると、もとの動画と比較できます
- 調整をタップすると「明るさ」や「コントラスト」など細かく調整できます
- 左の重なったレ点をタップすると「すべての動画」に適用
- 右のレ点をタップするとこの「選択している動画」のみに適用
- 動画ごとに「フィルター名が表示される」のでわかりやすいです
PIP
凝っている感じに仕上げるために枠を使用します。概要欄にダウンロードできるURLをつけておきますね。
- PIPをタップ
- フォトをタップ
- 枠を選ぶ
- ピンチアウトで画面と枠を合わせます(画面と枠が合うと画面に赤いラインが付く)
- 枠をタイムラインの最後まで伸ばします
キャンバス
枠の中の動画を微調整します。
- キャンバスをタップ
- ズームをタップ
- 移動したり、拡大縮小できます
- 枠が表示されないので少しずつ調整してください
ワンポイント
枠が表示されないので、少し手間を加えて合わせやすくします。
- 背景をタップして、写真をタップ。
- ここでも枠を選択します。
- ぼかしなしをタップ
- ズームをタップ
- 背景に枠を置いたので合わせやすくなります。
写真を挿入する
ラストカットは写真にしたいと思います。
- 写真を入れたい場所にバーを移動
- プラスをタップ
- ビデオ/フォトをタップ
- ラストカットにしたい写真を選択
- PIPをタップして、枠を伸ばします
- 写真の位置を調整します
- キャンバス
- ズーム
- 画面で操作します
エフェクト
エフェクトを使用して写真に動きをつけたいと思います。
- 写真をタップ
- フィルターをタップ
- エフェクトを選択
- お好みのエフェクトを選択します。
- 今回はSLOWZOOMを使用します。
- パラメーターで動きの速度を変更できます。
- 再生ボタンで確認できます。
- SLOWZOOMと写真の長さを合わせます。
トランジション
トランジションとは、動画が切り替わるときに使用される特殊効果です。動画とラストカットの写真の間に設定します。
- 動画と動画の間にあるマークをタップ
- お好みのトランジションを選択します
- 切り替わりの時間を調整できます
- エフェクトがずれた場合は、再調整します
ステッカー
InShotは、いろいろなステッカーがあって面白いです。
- ステッカーをタップ
- ステッカーをタップ
- GIFをタップ
- ステッカーに切り替える
- スワイプしてEffectをタップ
- キラキラを使用してみましょう
- 画面をタップ
- ドラッグで移動
- 右下の矢印で拡大縮小
- ある程度大きくなったら、ピンチイン、アウトでも拡大縮小できます
- タイムラインでステッカーをつける位置と長さを設定します
テキスト編集
テキストを挿入すると見やすくなります。材料やポイントなどで使用しましょう。
- テキストを挿入したい場所にバーを移動
- テキストをタップ
- テキストを入力します
- フォントを設定します
- Aaをタップ
- フォントは増やすことができます
- 色を設定します。
- カラフルなこのマークをタップ
- テキストを調整します
- 画面のテキストをドラッグして下の枠に合わせます
- 大きさと位置を微調整します
テキストを増やす
- テキストを選択し、動画の最後まで伸ばします
- タイムライン上のあるエフェクト等は、上の段に移動させましょう
- スタートに戻って、テキストを変えたい場所にバーを移動
- スプリットで分割
- ダブルタップして、テキストを打ち換えます
- 繰り返して、テキストを仕上げます
音楽(BGMと効果音)
BGMや効果音を挿入します。
BGM
- 音楽をタップ
- 音楽をタップ
- InShotにはいろいろな音楽が入っています
- 今回は準備した音楽を使用します
- インポートをタップ
- ファイル
- ドロップボックスやGoogleドライブに入れている曲を使用できます
- 使用する曲をタップ
- 曲を選択し、用いるをタップ
- 動画の最後までバーを移動し、BGMを選択
- 分割し、はみ出た部分を削除
- 曲を選択した状態で、編集をタップ
- フェードアウトを設定します
- 今回は、3秒に設定します
効果音
- 効果音をつけたい場所にバーを移動
- 音楽のエフェクトをタップ
- お好みの効果音を選びます
- 用いるをタップ
- 効果音をつける場所を微調整します
- 効果音を長押し、ドラッグすると移動できます
- 音量を調整します
- 効果音を設定した状態で編集をタップ
- ボリュームで音量を調整できます
まとめ
今回の「スマホアプリ InShot」を使用した【料理動画の作り方】
いかがでしたか?
完成した動画は、こちらをご覧ください!
直感的に使うことができる優秀な動画編集アプリです。
是非、使ってみて下さいね。