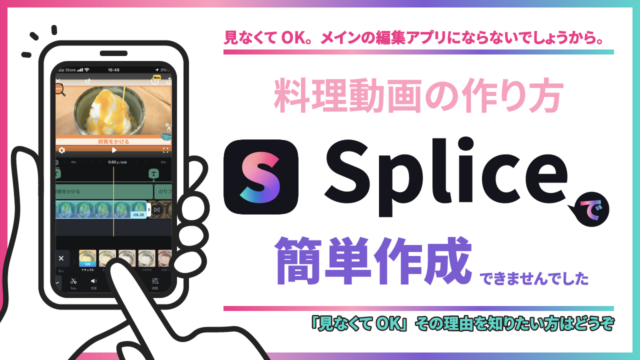今回のテーマは、「スマホアプリ VivaVideo」を使用した料理動画の作り方。手順通りに行うだけで簡単に編集できますので、ぜひ料理動画をはじめてみてください。それでは早速、行ってみましょう!
Contents
VivaVideoをインストールする
- Appストアを開く
- 検索をタップ
- 「びばび」くらいで予測変換が出現
- VivaVideoを入手
編集の準備
- VivaVideoを開く
- 【新しい動画】をタップ
- 編集素材を選ぶ
- 【つぎ】をタップしてインポート
- サイズをタップ
- YouTubeで見やすい【16:9】に設定
カット編集
タイムラインに並んだ動画の不要な部分を削除し、必要なシーンだけをつなぎ合わせます。
- カットしたい動画をタップ
- カットしたい部分にバーを移動
- 分割をタップ
- 不要な部分をタップ
- 削除をタップ
- 繰り返す
フィルター
フィルター機能で動画の色味を変えることができます
- フィルターをかけたい動画を選択
- メニューからお好みのフィルターをタップ
- もう一度タップするとバーが出現
- どのくらいの割合で適用するか調整できる【10】
- 【○全部のクリップ】をタップすると「すべての動画」に適用できる
PIP
凝っている感じに仕上げるために枠を使用します。概要欄にダウンロードできるURLをつけておきますね。
- コラージュをタップ
- 枠をタップ
- ピンチアウトで画面と枠を合わせる
- 枠をタイムラインの最後まで伸ばす
- 枠の中の動画を微調整
- 動画を選択(枠の中に表示されている動画)
- 画面上でサイズや位置を調節する
写真を挿入する
ラストカットは写真にしたいと思います。
- 写真を入れたい場所にバーを移動
- プラスをタップ
- ラストカットにしたい写真を選択
- 【つぎ】をタップ
- 枠を伸ばす
- バーを写真の左に合わせて微調整(写真に動きがついている)
- 画像ズームをタップ
- アニメーションをオフにすると静止画にできる
エフェクト
VivaVideoは、いろいろなエフェクトがあります。
- エフェクトをタップ
- お好みのエフェクトをタップ
- 終了をタップ
- タイムラインで写真とエフェクトを合わせる
トランジション
トランジションとは、動画が切り替わるときに使用される特殊効果です。動画とラストカットの写真の間に設定します。
- 動画と動画の間にあるマークをタップ
- お好みのトランジションを選択します
テキスト編集
テキストを挿入すると見やすくなります。材料やポイントなどで使用しましょう。
- テキストを挿入したい場所にバーを移動
- テキストをタップ
- ふきだしをタップ
- テキストを入力
- Aaをタップし、お好みのフォントを選択
- テキストをタップし、お好みの色を選ぶ
- 画面上でテキストを調整
- 今回は、ドラッグして下の枠に合わせる
- 大きさと位置を微調整
テキストを増やす
- テキストを選択し、動画の最後まで伸ばす
- エフェクトと重なる際はエフェクトを下の段に移動させる
- テキストを変えたい場所にバーを移動
- テキストを選択した状態で、分割をタップ
- 編集をタップしテキストを変更
- 繰り返して、テキストを仕上げる
音楽(BGMと効果音)
BGMや効果音を挿入します。
BGM
- バーをスタートの位置に移動
- 音楽をタップ
- 音楽をタップ
- VivaVideoにはいろいろな音楽が入っています。
- 準備した音楽を使用する場合は、ローカル音楽をタップ
- 動画の最後までバーを移動しBGMを選択
- 分割をタップし、はみ出た部分を削除
- 曲を選択した状態で、フェードをタップ
- フェードアウトをオンにする
効果音
- 効果音をつけたい場所あたりにバーを移動
- 音楽の効果音をタップ
- お好みの効果音を選択
- 効果音をつける場所を微調整
- 効果音を長押しし、ドラッグすると移動できる
- 音量調整
- ボリュームをタップ
- バーで調整
書き出し
編集が終わったら書き出して動画ファイルにします。
- 保存をタップ
- 無料プランの場合は720Pを使用
まとめ
今回の「スマホアプリ VivaVideo」を使用した【料理動画の作り方】
いかがでしたか?
いかがでしたか?
完成した動画は、こちらをご覧ください!
操作方法が少し違いますがInShotと同じように作ることができます。
VivaVideoも直感的に使うことができる優秀な動画編集アプリです。
是非、使ってみて下さい