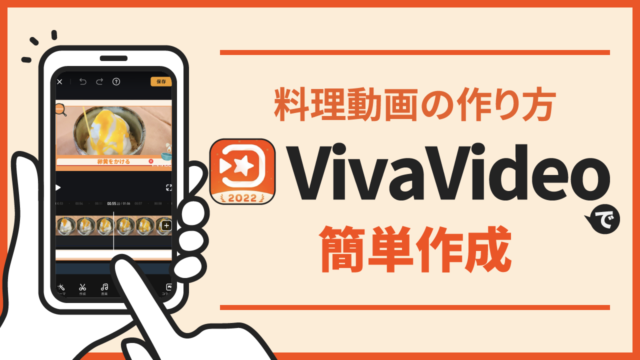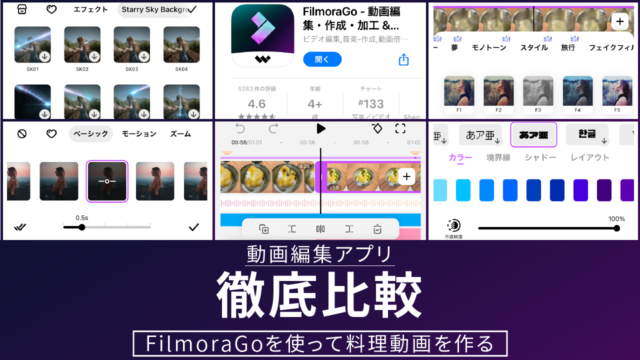こんにちは レックです。今回は、「スマホアプリ Splice(スプライス)」を使用して料理動画を作ってみたいと思います。
みなさんが、自分に合っている動画編集アプリを探しやすいように、InShot、VivaVideo、VITAと同じ、「たまごかけごはん」の素材で編集しています。是非、InShot編、VivaVideo編、VITA編も見て比較してみてください。
それでは早速、行ってみましょう!
Contents
Spliceをインストールする
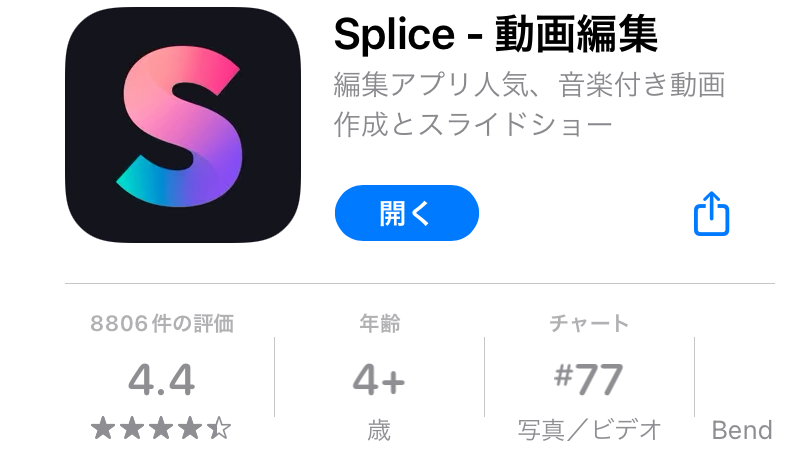
- Appストアを開く
- 【splice】をタップ
- 【Splice】を入手
編集の準備
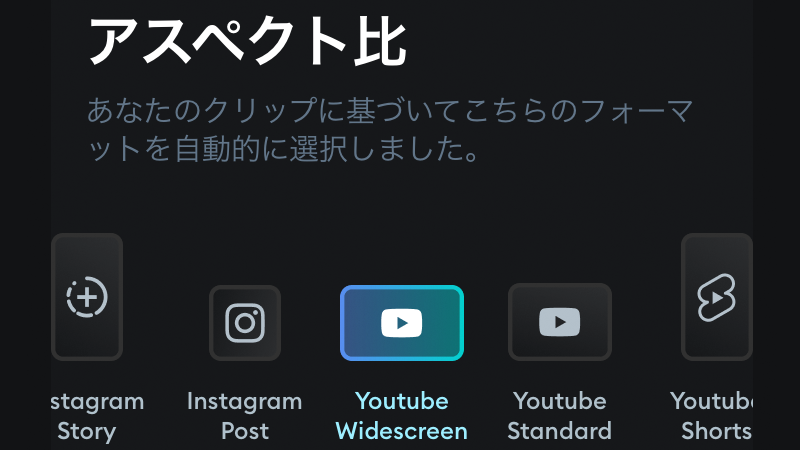
- 【Splice】を開く
- 【さあ、始めましょう!】をタップ
- 右上の【スキップ】をタップ
- 【次へ】を数回タップ
- 【始めましょう】をタップ
- 【×】をタップ
- 【×】をタップ
- 【新しいプロジェクト】をタップ
- 【すべての写真へのアクセスを許可】をタップ
- 【次へ】をタップ
- プロジェクトの名前を入力
- 【アスペクト比】をタップ
カット編集
タイムラインに並んだ動画の不要な部分を削除し、必要なシーンだけをつなぎ合わせます。
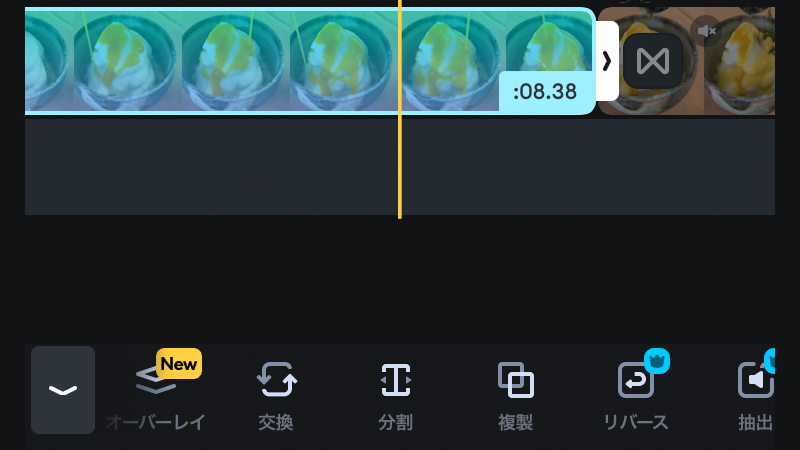
- タイムラインをドラッグするとバーの位置が変わる
- 【カットしたい動画】をタップ
- 【分割】をタップ
- 分割した【不要な部分】をタップ
- 【削除する】をタップ
- 【カットしたい動画】をタップ
- 【分割】をタップ
- 【分割】をタップ
- 【削除する】をタップ
フィルター
フィルター機能で動画の色味を変えることができます。1つ設定すると全てに適用させることができます。もちろん個別設定も可能です。
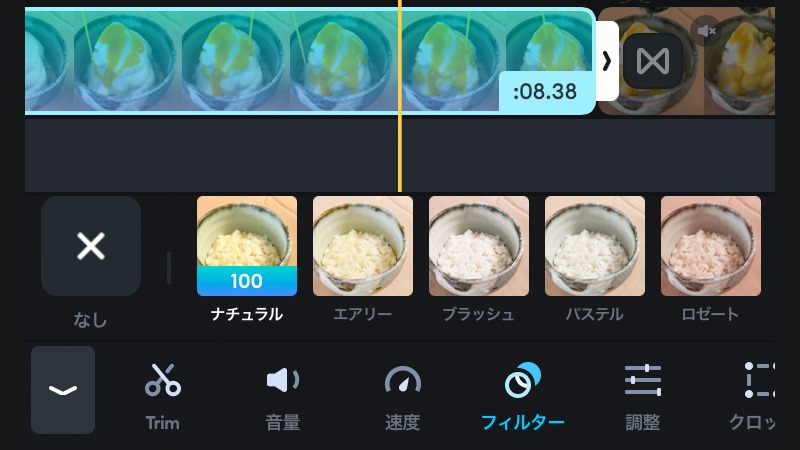
- 【フィルターをかけたい動画】をタップ
- メニューの【フィルター】をタップ
- 【お好みのフィルター】をタップ
- バーで調整できる
- 右端の【重なったレ点】をタップ
- 【すべてに適用】をタップ
オーバーレイ
凝っている感じに仕上げるために枠を使用します。下記にダウンロードできるURLをつけておきますね。
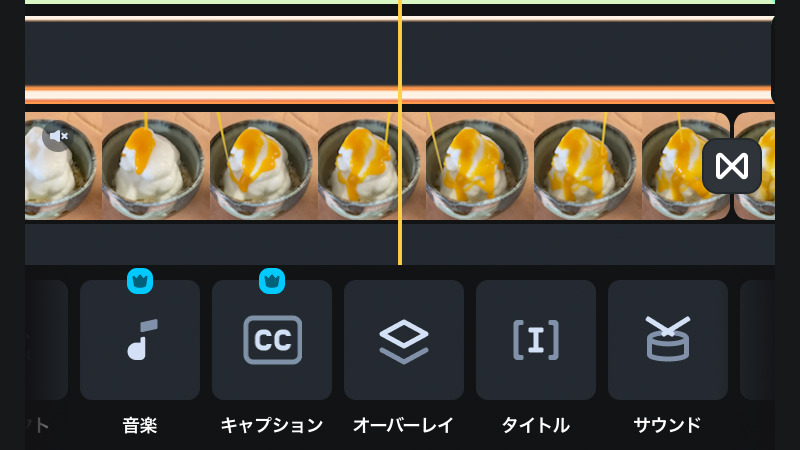
- 【オーバーレイ】をタップ
- ピンチアウトで画面と枠を合わせる
- 枠をタイムラインの最後まで伸ばす
- 【枠の中の動画】をタップ
- 画面上で微調整する
- 繰り返し
写真を追加する
ラストカットは写真にしたいと思います。
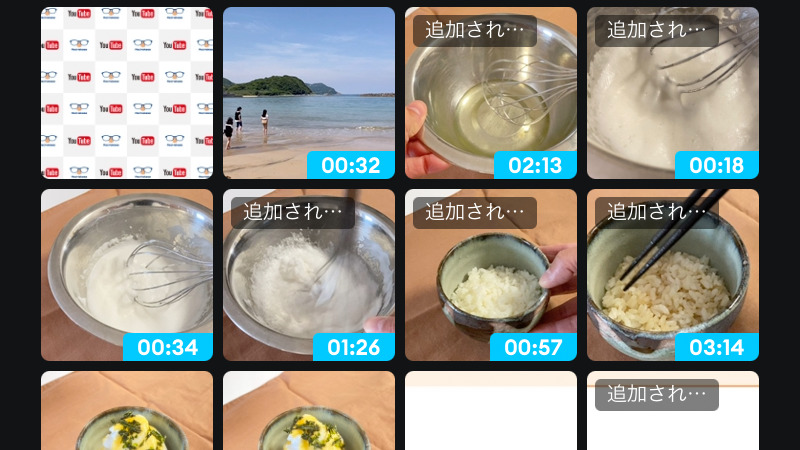
- メニューの【メディア】をタップ
- ラストカットにしたい写真を選択
- 【追加】をタップ
- 3秒の静止画が配置されるので、5秒くらいに伸ばす
- 【枠】をタップ
- 枠を伸ばす
アニメーション
配置した写真に動きをつけたいと思います。
Spliceには、アニメーションという機能を使って写真に動きをつけることができます。ただし、有料プランじゃないとSpliceのロゴ(ウォーターマーク)が入ります。
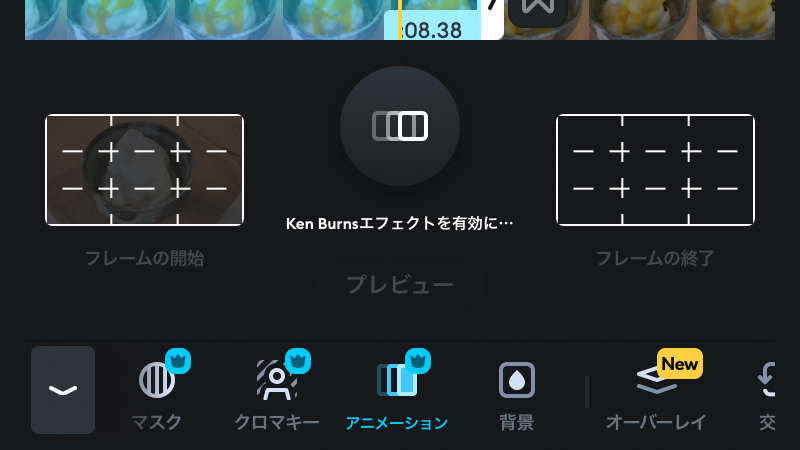
- メニューの【アニメーション】をタップ
- 真ん中の【マーク】をタップ
- スタートの位置とゴールの位置を決める
トランジション
トランジションとは、動画が切り替わるときに使用される特殊効果です。動画とラストカットの写真の間に設定します。
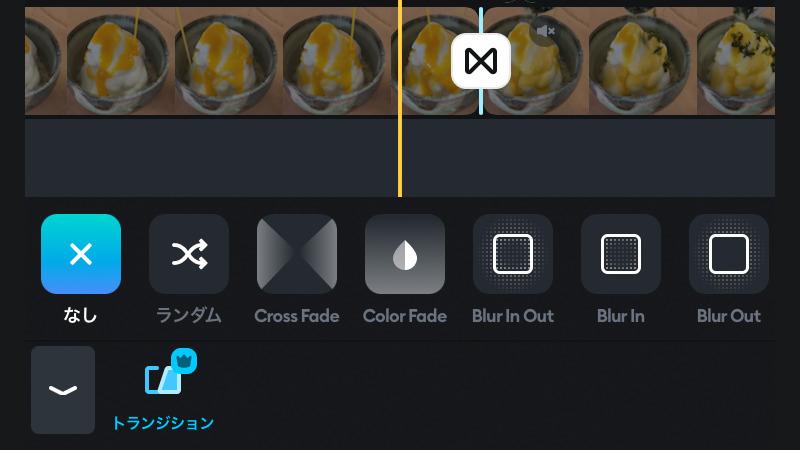
- 動画と写真の間にある、この【トランジションマーク】をタップ
- お好みのトランジションを選択
- バーで切り替わる時間を調整
エフェクト
Spliceは、いろいろなエフェクトがあります。
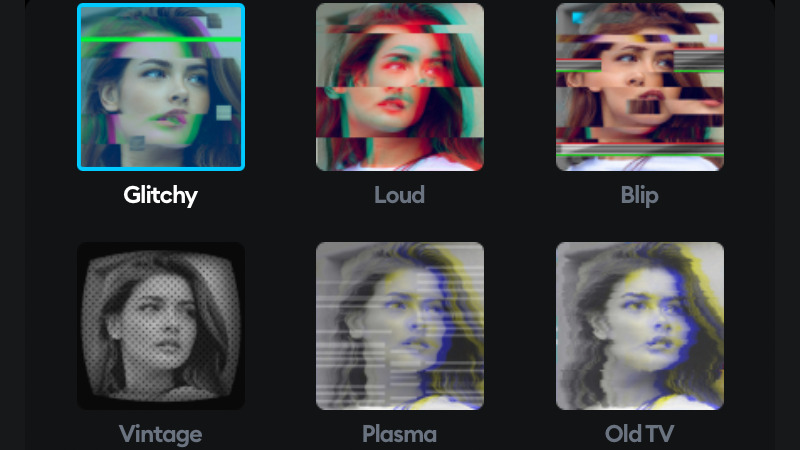
- メニューから【エフェクト】をタップ
- お好みのエフェクトを選択
テキスト編集
テキストを挿入すると見やすくなります。材料やポイントなどで使用しましょう。
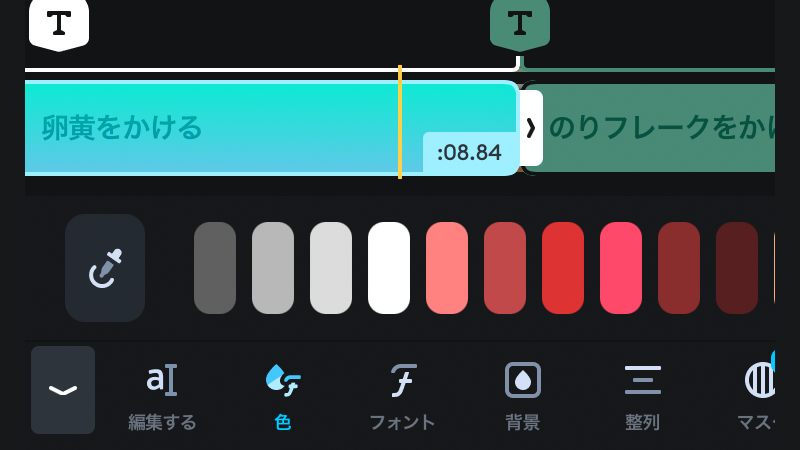
- テキストを挿入したい場所にバーを移動
- メニューの【テキスト】をタップ
- テキストを入力
- 【色】をタップ
- 枠の色に合わせるために【スポイト】をタップ
- スポイトを枠のオレンジに合わせる
- 【フォント】をタップ
- お好みのフォントを選択
- 画面のテキストをドラッグして、下の枠に合わせる
- 大きさと位置を微調整
- テキストを動画の最後まで伸ばす
- テキストを変更したい場所にバーを移動
- テキストを選択した状態で、【分割】をタップ
- 【変更したいテキスト】をタップ
- 【編集】をタップ
- テキストを変更
- 繰り返す
- 文字数で文字の大きさが変わっているので調整する
音楽(BGMと効果音)
BGMや効果音を挿入します。
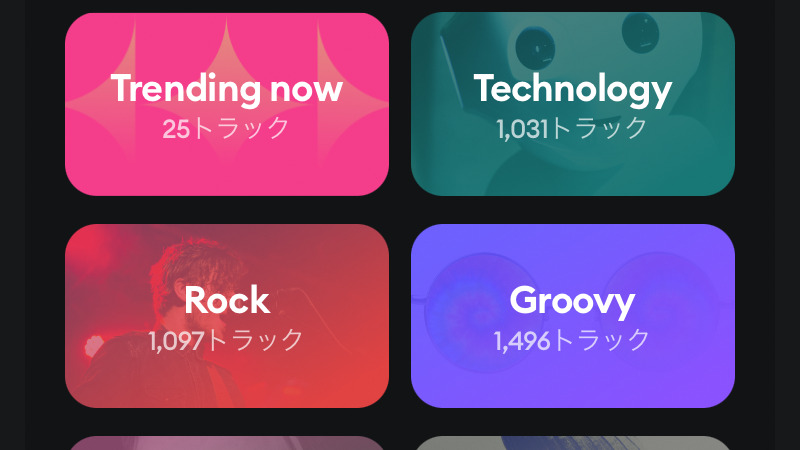
- バーをスタートの位置に移動
- 【音楽】をタップ
- 【インポート済みの音楽】をタップ
- 【ファイルからインポート】をタップ
- 【準備した音楽】をタップ
- 【準備した音楽】をタップ
- 【音量】をタップ
- 【フェード】をタップ
- 【フェードアウト】タップ
- 効果音をつけたい場所あたりにバーを移動
- 【サウンド】をタップ
- お好みの効果音を選択
書き出し
編集が終わったら書き出して動画ファイルにします。
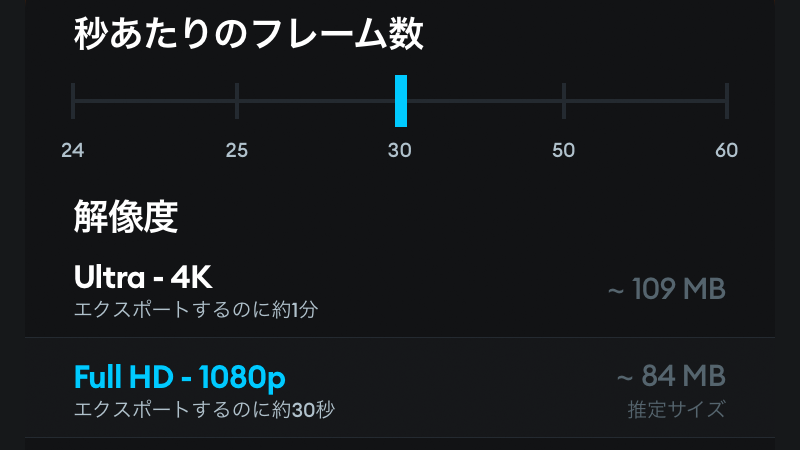
- 【書き出し】のマークをタップ
- フレーム数60、Full HD-1080Pで保存する
- しばらく待つと無音動画の完成
まとめ
今回の「スマホアプリ Splice」を使用した【料理動画の作り方】…
完成させることができませんでした。
書き出した無音動画は、こちらをご覧ください!
PIPはタイムライン上で見やすかったですが、基本的な編集機能はうーんって感じです。今までいろいろなアプリを紹介してきましたが、Spliceの無料版はおススメできません。Splice有料版が必要でしょう。